開発環境構築の備忘録
CentOS7の開発環境がほしいのでVirtualBoxを用いて構築した手順です。
ホストはMacです。
先ずはVirtualBoxをDL
Oracle VM VirtualBoxからDLできます。
注2. この手順は2017/06/19時点で手に入る最新のVirtualBoxで作業のため、今後も同じ画面構成とは限りません。
CentOS7をDL
下記にミラーサイトの一覧があるのでお好みで利用します。
https://www.centos.org/download/mirrors/
※今時点で最新のCentOS-7-x86_64-DVD-1611.isoを選択しております。
CentOS7をインストールする仮想マシン(箱)を作成
手順1. 先ずは仮想マシン名を命名(今回はCentOS7_Master)
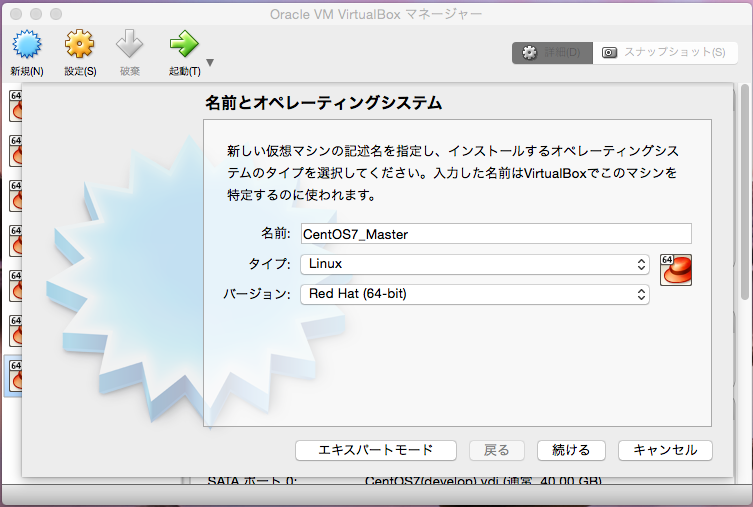
注1. 状況に合わせ、この仮想マシンを複製する可能性があるのでMasterと分かり易く命名しておきます。
注2. 今後はこのマシンに必要最低限の設定しかしません。
手順2. メモリサイズの選択
ご自身の環境やお好みで構いません。
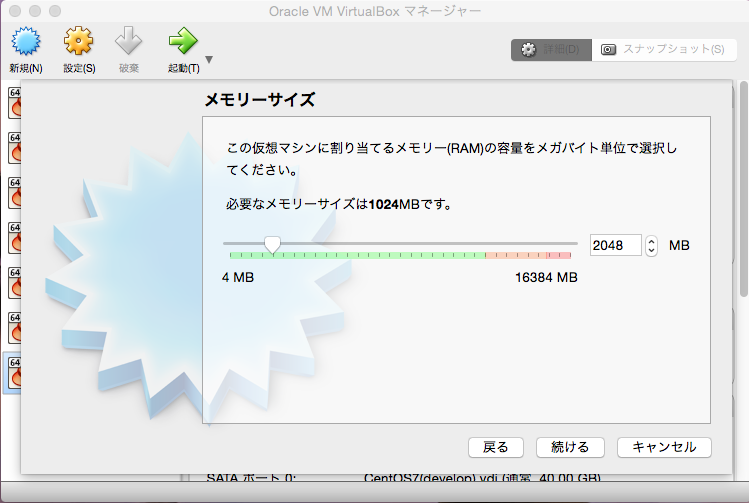
手順3. ハードディスクを選択
インストール先の仮想ハードディスクを選択します。
今回は新たに環境構築するので"仮想ハードディスクを作成する"を選択しております。
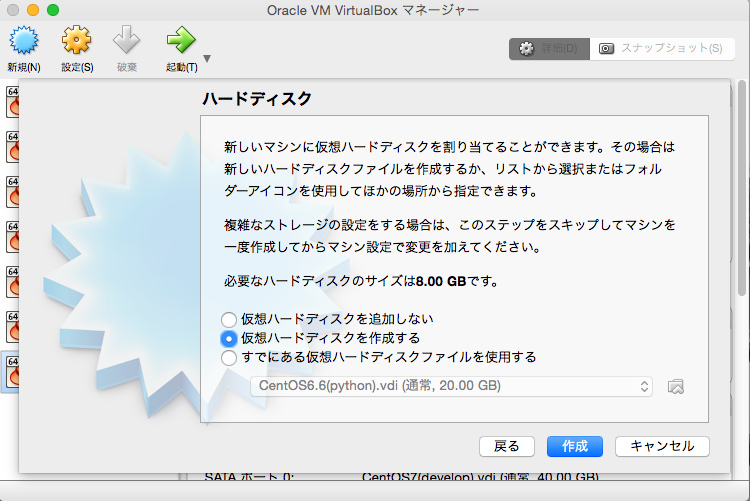
手順4. ハードディスクのタイプを選択
他の仮想ソフトウェアも視野にいれるなら状況にあったタイプを選択してください。
私はVirtualBox一択なのでVDIを選択します。
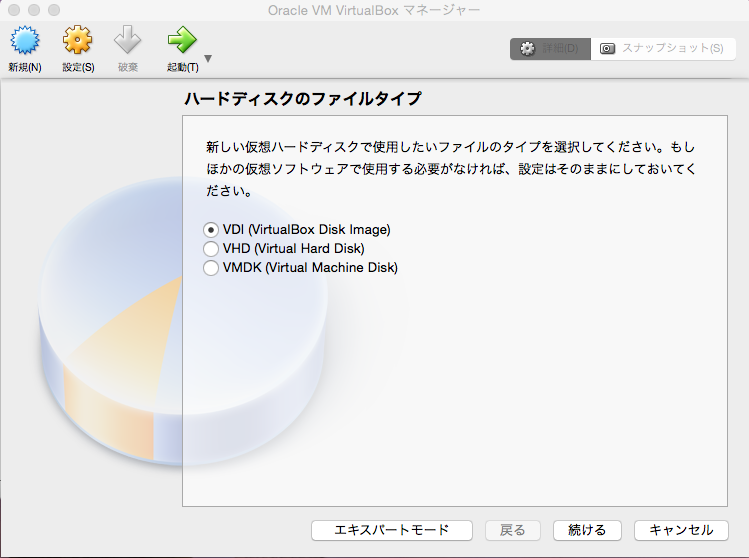
手順5. 物理ハードディスクにあるストレージを選択
固定サイズだと高速だという事なのですが、パフォーマンスよりも開発環境の構築が目的です。
パフォーマンスを求める場合は検証環境(ステージング)を本番と同じ条件で構築して確認するので、ここでは速度を犠牲にして使いやすさ重視のため"可変サイズ"を選択します。

手順6. ファイルの場所とサイズを選択
新しい仮想ハードディスクファイルの名前はデフォルトのままで設定します。
ハードディスクの容量に関しては構築する環境に応じて作成します。
私はディスクに余裕があるので60GBまで設定しております。
恐らくこんなに必要は無いです。
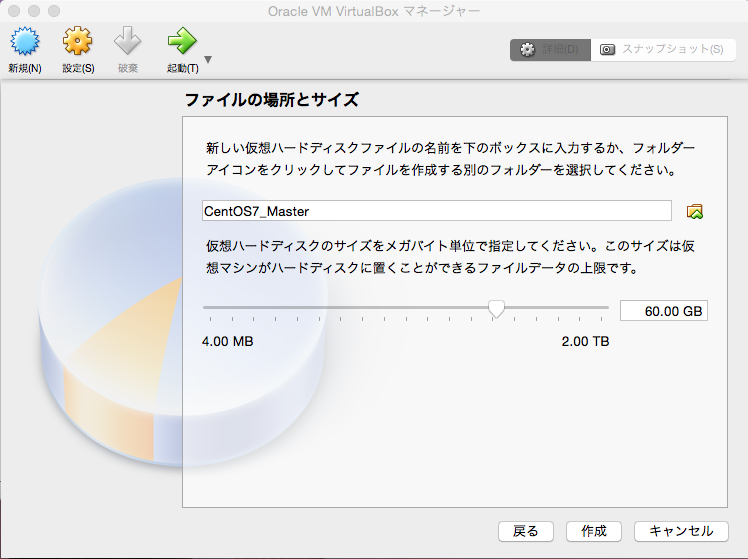
手順7. 仮想マシンの出来上がり
これでCentOS7をインストールする箱の完成です。
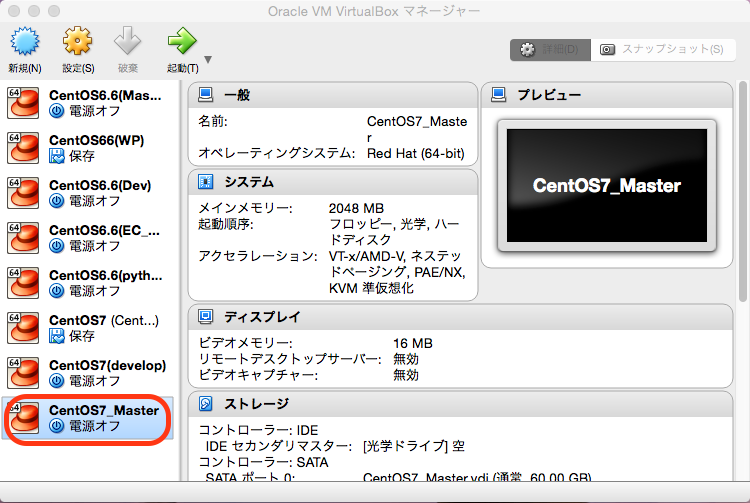
次はネットワーク(NAT/ホストオンリーアダプタ)の設定です。
以上、仮想マシンの作成です。