CentOS7をインストール
VirtualBoxで箱を作成したので、CentOS7をインストールしたいと思います。
↓に手順あります。
手順1. 作成したCentOS7_Masterを起動
初回起動時にイメージ選択します。
先ほどミラーサイトでDLしたCentOS-7-x86_64-DVD-1611.isoを選択します。
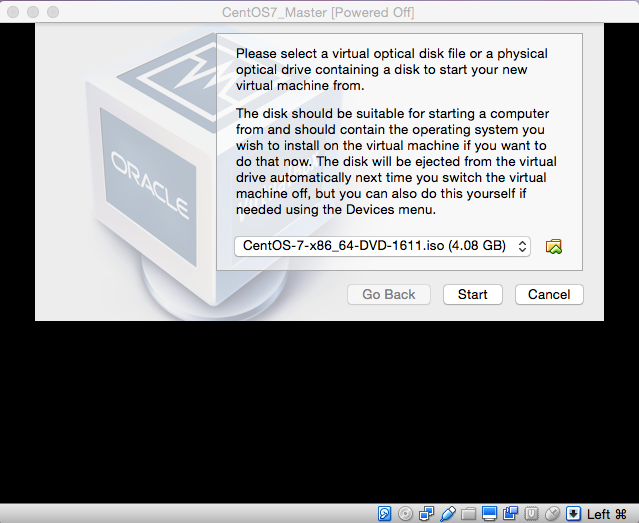
手順2. インストールメニューの選択
インストールまたはメディアのテスト&インストールといった選択肢があります。
テストが面倒なので、そのままインストールします。

手順3. 言語の選択
日本語を選択します。
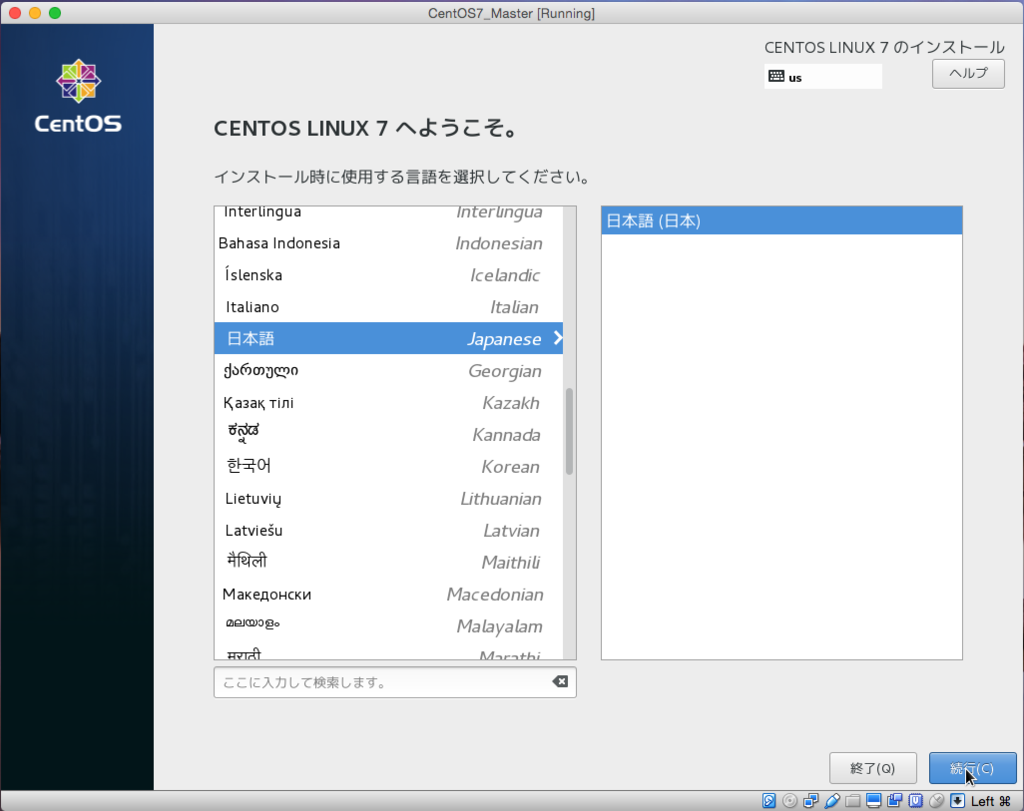
手順4. インストールの概要について
下記のイメージにはありませんが、最初にインストールソースとインストール先がオレンジ色で警告のようなものが出ることがあります。(その時は対象を探しているようです。)
インストールソースは放置していても勝手に見つけてくれましたが、インストール先は一度選択してディスクにチェックが入っている事を確認してから"完了"を押下後、この画面に戻ると直ります。
これらが解決するとインストールの開始が押下できるようになります。

手順5. rootパスワードとユーザー作成
インストールが始まるとrootのパスワードとユーザーの作成が同時進行で出来ます。(便利になってる...)
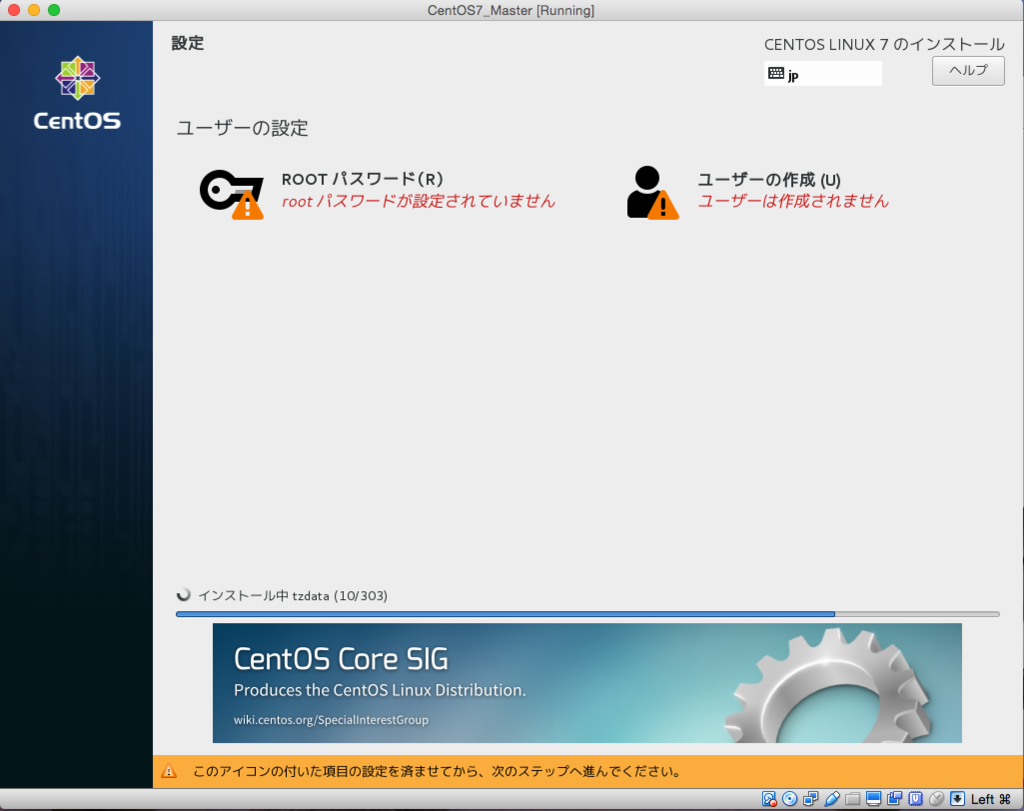
手順6. rootパスワードを入力
推測され難いパスワードを設定します。(入力時に強度が表示される)
私は外部に公開しないので特に注意しません。
その場合、確認の為に完了を2回押下するように要求されます。

手順7. ユーザーの作成
root以外のユーザーを作成できます。
フルネーム入力時にユーザー名も自動入力されますが、ユーザー名は別名に編集する事も可能です。
こちらもパスワードが貧弱だと完了を2回要求されます。
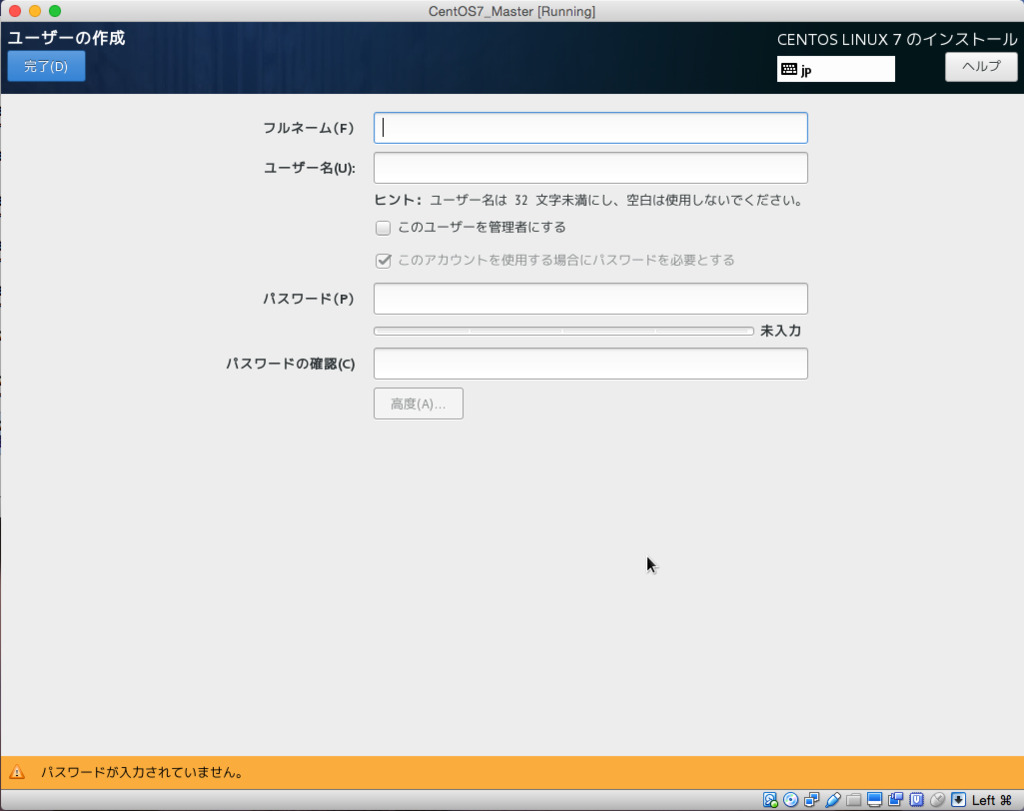
手順8. インストール中
私のマシンはスペック高めなので数分で終わります。
スペックによって多少時間が変わるかと思います。
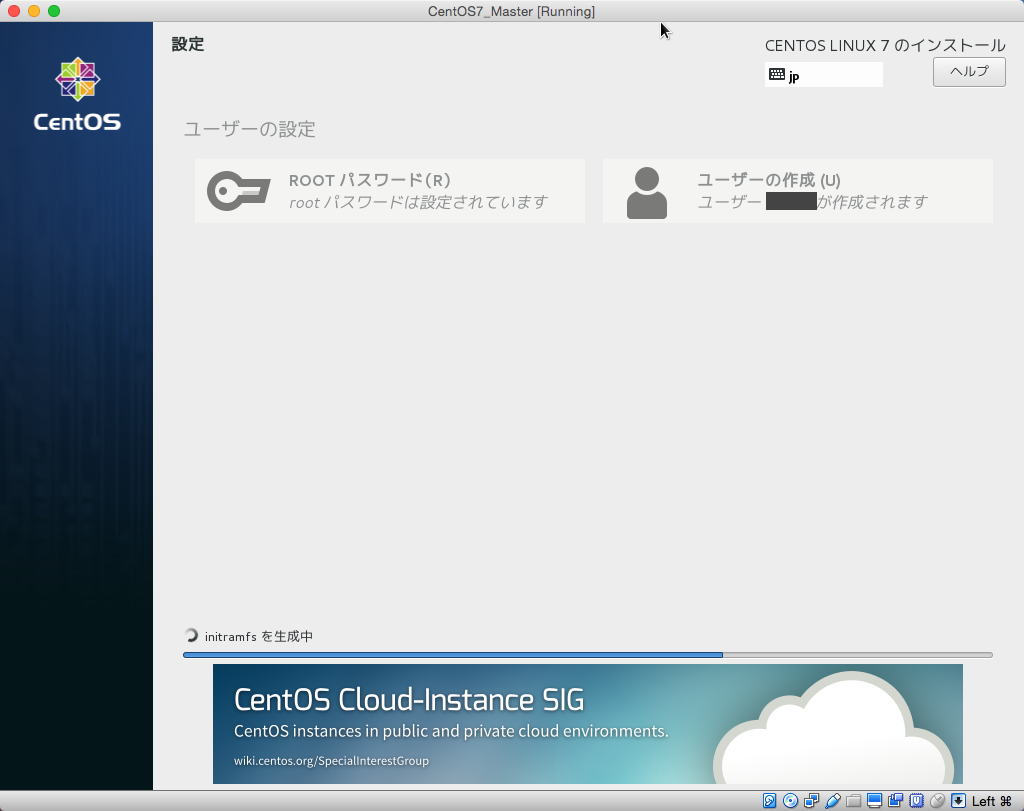
手順9. インストール完了
これでCentOS7がインストール完了です。
再起動を押下すると起動後にログイン画面になります。

手順10. ログイン画面
再起動後、下記の画面になったら作成したユーザー名とパスワードでログインできる事を確認します。
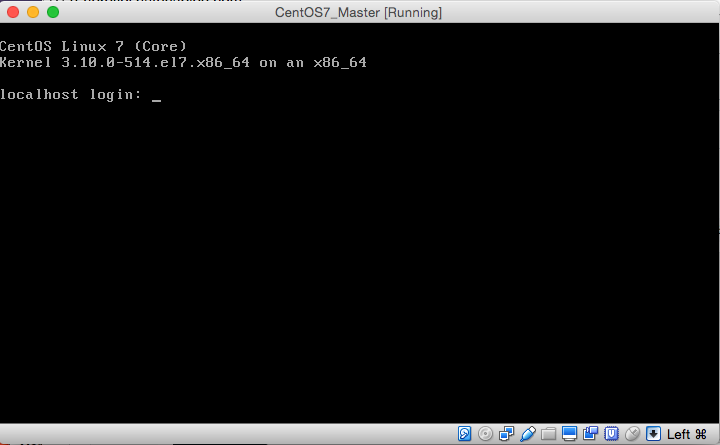
まとめ
これでCentOS7のインストールは終了です。
特質して難しい事はなかったと思います。
次回予告
VirtualBoxの設定に戻ってネットワーク周り(NAT/ホストオンリーアダプター)を編集したいと思います。
以上、CentOS7のインストールでした。